En las capturas de pantalla del siguiente ejemplo, colocamos un usuario de prueba.
Cambia esos datos por los de su cuenta de correo que desea configurar.
1. Una vez dentro de su Outlook, dar click en "Archivo".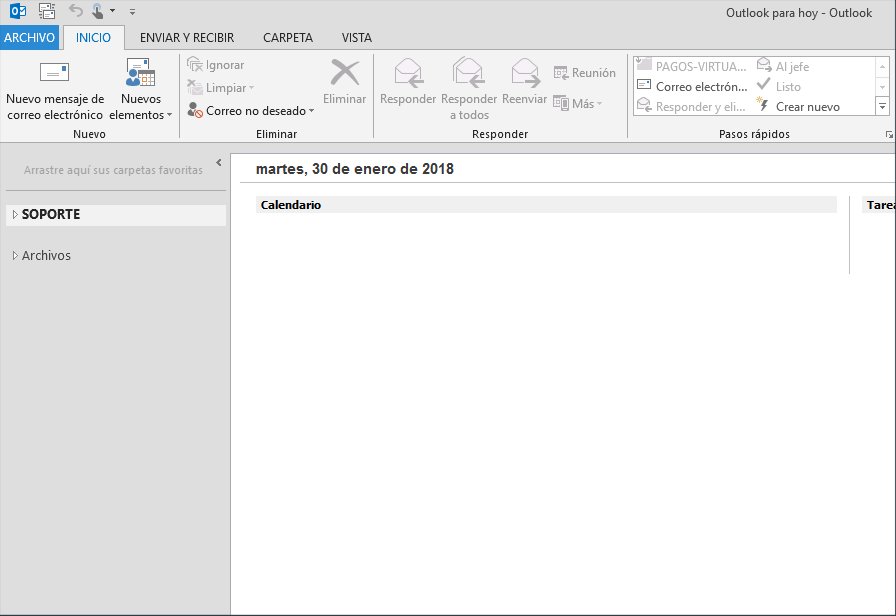
2. Ahora en "Información" dar clic en "Agregar cuenta". 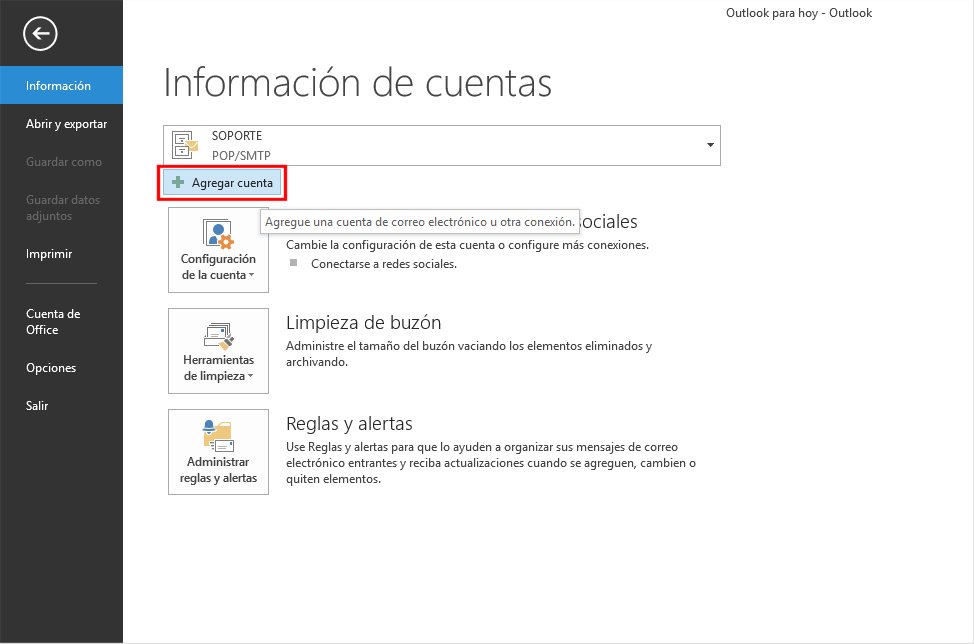
3. Selecciona "Configuración manual..." y da clic en "Siguiente".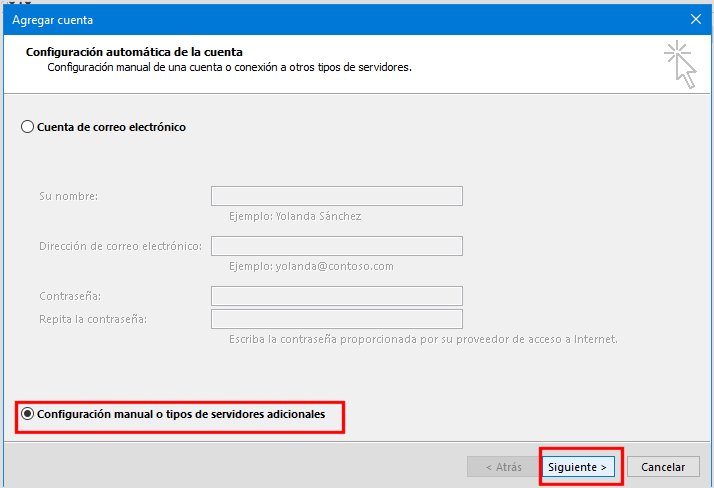
4. Elige la opción de "POP o IMAP"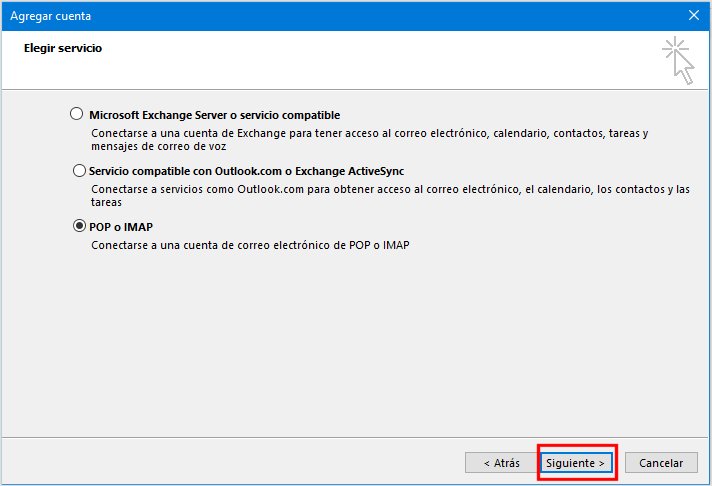
5. Ingrese la información referente a la cuenta de correo de la siguiente manera:
Tipo de cuenta IMAP
Servidor de correo entrante: mail.SUDOMINIO.COM
Servidor de correo Saliente (SMTP): mail.SUDOMINIO.COM
*Reemplaza SUDOMINIO.COM por su dominio asociado a su plan de hospedaje
Ingresa el nombre de usuario y contraseña de la cuenta de correo.
Una vez que haya llenado todos los campos seleccione "Más configuraciones".
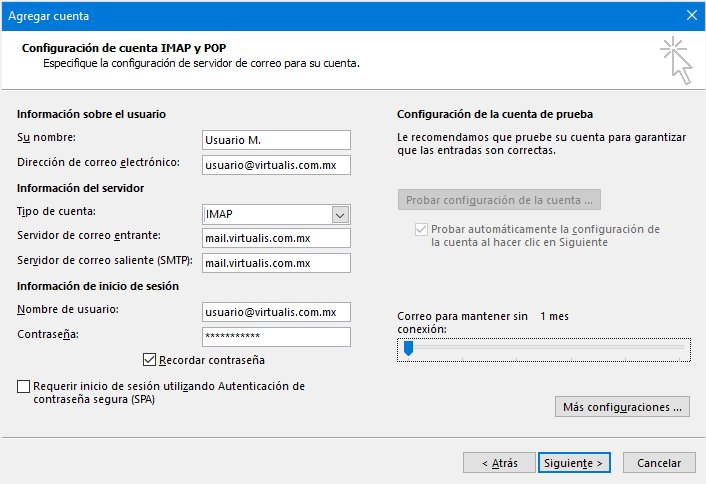
6. Dar click en la pestaña "Servidor de Salida", marcar la casilla de "Mi servidor de salida (SMTP) requiere autenticación" y seleccionar la opción de "Utilizar la misma configuración que mi servidor de correo de entrada".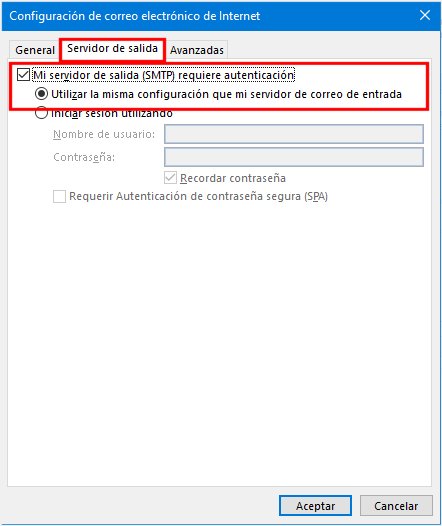
7. Selecciona la pestaña de "Avanzadas", cambia el "Servidor de Entrada IMAP" a 143
y el "Servidor de Salida SMTP" en 26.
Las opciones "Marcar elementos..." y "Depurar elementos..." puede o no seleccionarlos.
Revise el siguiente tutorial para más información:
http://www.virtualis.com.mx/clientes/knowledgebase/84/IMAP---Configuraciones-Avanzadas.html
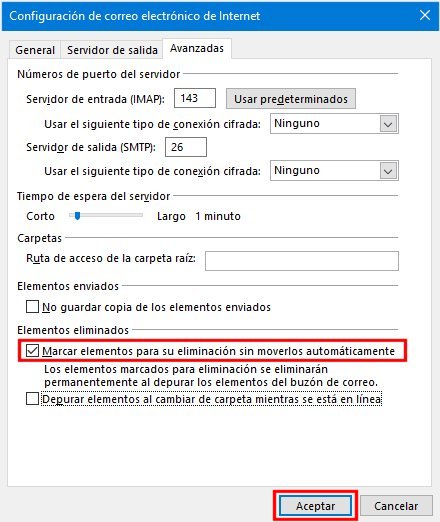
Da clic en Aceptar.
¡Y eso es todo!

